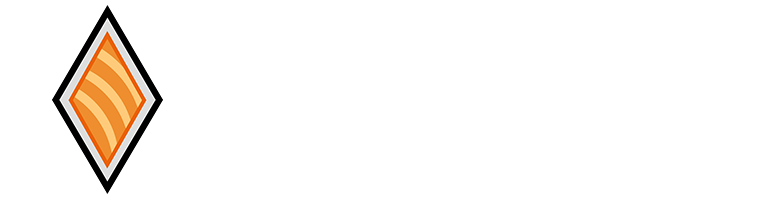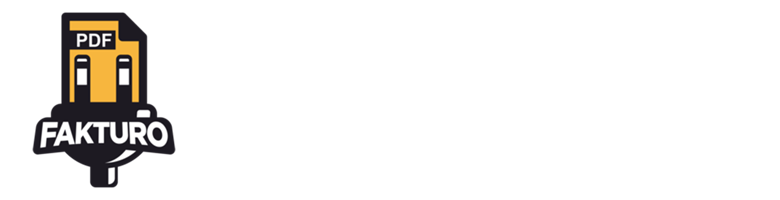Use next links to expand accordion items for the machine searched. You can navigate through the screenshots by clicking on it and using right/left arrows keys.
a701bd6ea1cf5701b0725ac1555fe8550c2533d53ab87f1882d14c1dc48ea372.eyJibG9ja05hbWUiOm51bGwsImF0dHJzIjp7ImRpc2FibGVDYWNoZSI6ZmFsc2V9LCJpbm5lckJsb2NrcyI6W10sImlubmVySFRNTCI6IlVzZSBuZXh0IGxpbmtzIHRvIGV4cGFuZCBhY2NvcmRpb24gaXRlbXMgZm9yIHRoZSBtYWNoaW5lIHNlYXJjaGVkLlx1MDBhMCBZb3UgY2FuIG5hdmlnYXRlIHRocm91Z2ggdGhlIHNjcmVlbnNob3RzIGJ5IGNsaWNraW5nIG9uIGl0IGFuZCB1c2luZyByaWdodFwvbGVmdCBhcnJvd3Mga2V5cy5cbjxoMj48YSBocmVmPVwiI2dvb2dsZS0xXCI+R29vZ2xlIEltYWdlczxcL2E+IHwgPGEgaHJlZj1cIiNQaXhhYmF5LTJcIj5QaXhhYmF5PFwvYT4gfCA8YSBocmVmPVwiI0ZsaWNrci0zXCI+RmxpY2tyPFwvYT48XC9oMj5cblthY2NvcmRpb25dXG5bc3BvaWxlciB0aXRsZT1cIkdvb2dsZSBJbWFnZXNcIiBhbmNob3I9XCJnb29nbGUtMVwiXVxuXG5QYXJhIG9idGVuZXIgaW1cdTAwZTFnZW5lcyBkZSBHT09HTEUgSU1BR0VTXHUwMGEwc29uIHJlcXVlcmlkYXMgZG9zIGNvc2FzIGltcG9ydGFudGVzOiBFbCBDdXN0b20gU2VhcmNoIEVuZ2luZSBJRCB5IGVsIEdvb2dsZSBBUEkgS2V5IHBhcmEgZXN0byBwYXNhcmVtb3MgYSBleHBsaWNhciBjb21vIG9idGVuZXIgY2FkYSB1bmEgZGUgZWxsYXMuXG5cbiZuYnNwO1xuXG48c3Ryb25nPkN1c3RvbSBTZWFyY2ggRW5naW5lIElEOjxcL3N0cm9uZz5cblxuRW50cmFtb3MgYWwgc2lndWllbnRlIGxpbmsgPGEgaHJlZj1cImh0dHBzOlwvXC9jc2UuZ29vZ2xlLmNvbVwvY3NlXC9hbGxcIj5odHRwczpcL1wvY3NlLmdvb2dsZS5jb21cL2NzZVwvYWxsPFwvYT4uIE5vcyBhcGFyZWNlclx1MDBlMSBsYSBwYWdpbmEgcHJpbmNpcGFsIHBhcmEgYWdyZWdhclx1MDBhMCAsIGVsaW1pbmFyIG8gZWRpdGFyIG51ZXN0cm9zIG1vdG9yZXMgZGUgYlx1MDBmYXNxdWVkYS5cblxuJm5ic3A7XG5cbjxhIGhyZWY9XCJodHRwczpcL1wvd3d3Lm5ldG1kcC5jb21cL3dwLWNvbnRlbnRcL3VwbG9hZHNcL2ltYWdlbjEuanBnXCI+PGltZyBjbGFzcz1cImFsaWduY2VudGVyIHdwLWltYWdlLTQxMjUgc2l6ZS1mdWxsXCIgc3JjPVwiaHR0cHM6XC9cL3d3dy5uZXRtZHAuY29tXC93cC1jb250ZW50XC91cGxvYWRzXC9pbWFnZW4xLmpwZ1wiIGFsdD1cIlwiIHdpZHRoPVwiOTg5XCIgaGVpZ2h0PVwiNTg2XCIgXC8+PFwvYT5cblxuU2kgbm8gcG9zZWVzIHVubyBoYWNlbW9zIGNsaWMgZW4gJ0FERCcgcGFyYSBhZ3JlZ2FyIHVuIG1vdG9yIGRlIGJcdTAwZmFzcXVlZGEuIE5vcyBhcGFyZWNlclx1MDBlMSB1biBmb3JtdWxhcmlvIHBhcmEgaW5ncmVzYXIgbGFzIFVSTHMgZGUgbG9zIHNpdGlvcyBlbiBkb25kZSByZWFsaXphciBsYXMgYlx1MDBmYXNxdWVkYXMgLCBub21icmUgZGVsIG1vdG9yIGRlIGJcdTAwZmFzcXVlZGEgLCB5IGVsIGlkaW9tYSAsIHVuYSB2ZXMgY29sb2NhZG8gbG9zIGRhdG9zIGxlIGRhbW9zIGNsaWMgZW4gJ0NSRUFSJ1xuXG48YSBocmVmPVwiaHR0cHM6XC9cL3d3dy5uZXRtZHAuY29tXC93cC1jb250ZW50XC91cGxvYWRzXC9pbWFnZW4yLmpwZy5wbmdcIj48aW1nIGNsYXNzPVwiYWxpZ25jZW50ZXIgd3AtaW1hZ2UtNDEyNiBzaXplLWxhcmdlXCIgc3JjPVwiaHR0cHM6XC9cL3d3dy5uZXRtZHAuY29tXC93cC1jb250ZW50XC91cGxvYWRzXC9pbWFnZW4yLmpwZy0xMDI0eDY0NS5wbmdcIiBhbHQ9XCJcIiB3aWR0aD1cIjEwMjRcIiBoZWlnaHQ9XCI2NDVcIiBcLz48XC9hPlxuXG5VbmEgdmVzIGNyZWFkbyBudWVzdHJvIG1vdG9yIGRlIGJcdTAwZmFzcXVlZGEgbm9zIGRpcmlnaW1vcyBhbCBwYW5lbCBpenF1aWVyZG8gYSBsYSBvcGNpXHUwMGYzbiAnRWRpdGFyIE1vdG9yIGRlIGJcdTAwZmFzcXVlZGEnIGVzY29nZW1vcyBlbCBxdWUgY3JlYW1vcyAsIG5vcyBhcGFyZWNlclx1MDBlMSB1biBmb3JtdWxhcmlvIGNvbiB0b2RhcyBsYXMgb3BjaW9uZXMgZGVsIG1vdG9yIGRlIGJcdTAwZmFzcXVlZGEgY3JlYWRvLiBOb3MgZGlyaWdpbW9zIGhhc3RhICdkZXRhbGxlcycgaGFjaWVuZG8gY2xpYyBlbiAnSUQgRGUgdHUgbW90b3IgZGUgYlx1MDBmYXNxdWVkYScgZG9uZGUgY29uIHVuIHBvcHV0IG5vcyBtb3N0cmFyYSBudWVzdHJhIElEIG8gbWVqb3IgZGljaG8gZWwgJ0N1c3RvbSBTZWFyY2ggRW5naW5lIElEICcuXG5cbkNvbW8gZGF0byBpbXBvcnRhbnRlIGVzIG5lY2VzYXJpbyBkZWphciBoYWJpbGl0YWRhIGxhIG9wY2lcdTAwZjNuXHUwMGEwICdCXHUwMGZhc3F1ZWRhIGRlIGltXHUwMGUxZ2VuZXMnIHRhbCBjb21vIHNlIG11ZXN0cmEgZW4gbGEgc2lndWllbnRlIGNhcHR1cmEgZGUgcGFudGFsbGEuXG5cbiZuYnNwO1xuXG48YSBocmVmPVwiaHR0cHM6XC9cL3d3dy5uZXRtZHAuY29tXC93cC1jb250ZW50XC91cGxvYWRzXC9pbWFnZW4zLnBuZ1wiPjxpbWcgY2xhc3M9XCJhbGlnbmNlbnRlciB3cC1pbWFnZS00MTI3IHNpemUtbGFyZ2VcIiBzcmM9XCJodHRwczpcL1wvd3d3Lm5ldG1kcC5jb21cL3dwLWNvbnRlbnRcL3VwbG9hZHNcL2ltYWdlbjMtMTAyNHg2MjAucG5nXCIgYWx0PVwiXCIgd2lkdGg9XCIxMDI0XCIgaGVpZ2h0PVwiNjIwXCIgXC8+PFwvYT5cblxuPHN0cm9uZz5Hb29nbGUgQXBpIEtleTogPFwvc3Ryb25nPlxuXG48c3Ryb25nPlx1MDBhMDxcL3N0cm9uZz5QYXJhIG9idGVuZXIgZWwgR29vZ2xlIEFwaSBLZXkgZGViZW1vcyBoYWNlciBjbGljIGVuIGxhIHBhbGFicmEgJ2hlcmUnIHF1ZSBzZSBlbmN1ZW50cmEgZW4gbGEgZGVzY3JpcGNpXHUwMGYzbiBkZSBudWVzdHJvIGZvcm11bGFyaW8gZGUgR09PR0xFIElNQUdFUy5cblxuJm5ic3A7XG5cbjxhIGhyZWY9XCJodHRwczpcL1wvd3d3Lm5ldG1kcC5jb21cL3dwLWNvbnRlbnRcL3VwbG9hZHNcL2ltYWdlbjQuanBnXCI+PGltZyBjbGFzcz1cImFsaWduY2VudGVyIHdwLWltYWdlLTQxMjggc2l6ZS1tZWRpdW1cIiBzcmM9XCJodHRwczpcL1wvd3d3Lm5ldG1kcC5jb21cL3dwLWNvbnRlbnRcL3VwbG9hZHNcL2ltYWdlbjQtNTcweDI2NC5qcGdcIiBhbHQ9XCJcIiB3aWR0aD1cIjU3MFwiIGhlaWdodD1cIjI2NFwiIFwvPjxcL2E+XG5cblVuYSB2ZXogY2FyZ2FkYSBsYSBwYWdpbmEgbm9zIGRpcmlnaW1vcyBoYWNpYSBkb25kZSBkaWNlICdHRVQgQSBLRVknIGRvbmRlXHUwMGEwIHNlIG5vcyBhYnJpclx1MDBlMSB1bmEgdmVudGFuYSBtb2RhbCBjb24gbGEgY3VhbCBub3MgcGVkaXJcdTAwZTEgc2VsZWNjaW9uYXIgbyBjcmVhciB1biBudWV2byBwcm95ZWN0by5cblxuSGFjZW1vcyBjbGljIGVuICdDUkVBVEUgQU4gRU5BQkxFIEFQSScgcGFyYSBjcmVhciBudWVzdHJvIHByb3llY3RvIHkgYXNcdTAwZWQgZ2VuZXJhciBudWVzdHJhIGNsYXZlIEFQSS5cdTAwYTAgZXMgaW1wb3J0YW50ZSBpciBhIGxhIG9wY2lvbiAnQVBJIENvbnNvbGUnIHBhcmEgaGFiaWxpdGFyIG51ZXN0cmFcdTAwYTAgQ2xhdmUgQXBpIGRlIG1hbmVyYSBjb3JyZWN0YS5cblxuPGEgaHJlZj1cImh0dHBzOlwvXC93d3cubmV0bWRwLmNvbVwvd3AtY29udGVudFwvdXBsb2Fkc1wvaW1hZ2VuNS5qcGcucG5nXCI+PGltZyBjbGFzcz1cImFsaWduY2VudGVyIHdwLWltYWdlLTQxMjkgXCIgc3JjPVwiaHR0cHM6XC9cL3d3dy5uZXRtZHAuY29tXC93cC1jb250ZW50XC91cGxvYWRzXC9pbWFnZW41LmpwZy5wbmdcIiBhbHQ9XCJcIiB3aWR0aD1cIjgwMVwiIGhlaWdodD1cIjM2NFwiIFwvPjxcL2E+XG5cbkhhY2Vtb3MgY2xpYyBlbiAnQ1JFQVRFIEFOIEVOQUJMRSBBUEknIHBhcmEgY3JlYXIgbnVlc3RybyBwcm95ZWN0byB5IGFzXHUwMGVkIGdlbmVyYXIgbnVlc3RyYSBjbGF2ZSBBUEkuXHUwMGEwIGVzIGltcG9ydGFudGUgaXIgYSBsYSBvcGNpb24gJ0FQSSBDb25zb2xlJyBwYXJhIGhhYmlsaXRhciBudWVzdHJhXHUwMGEwIENsYXZlIEFwaSBkZSBtYW5lcmEgY29ycmVjdGEuXG5cbjxhIGhyZWY9XCJodHRwczpcL1wvd3d3Lm5ldG1kcC5jb21cL3dwLWNvbnRlbnRcL3VwbG9hZHNcL2ltYWdlbjYucG5nXCI+PGltZyBjbGFzcz1cImFsaWduY2VudGVyIHdwLWltYWdlLTQxMzAgc2l6ZS1mdWxsXCIgc3JjPVwiaHR0cHM6XC9cL3d3dy5uZXRtZHAuY29tXC93cC1jb250ZW50XC91cGxvYWRzXC9pbWFnZW42LnBuZ1wiIGFsdD1cIlwiIHdpZHRoPVwiNjY5XCIgaGVpZ2h0PVwiNDk2XCIgXC8+PFwvYT5cblxuJm5ic3A7XG5cblVuYSB2ZXogZGFkbyBjbGljayBub3MgYXBhcmVjZXJhIGVsIHBhbmVsIHByaW5jaXBhbCBwYXJhIGFjdGl2YXIgbnVlc3RyYSBBcGkgS2V5XHUwMGEwIHkgYXNcdTAwZWQgdXRpbGl6YXIgZWwgQ3VzdG9tIFNlYXJjaCBkZSBtYW5lcmEgY29ycmVjdGEuIFBhcmEgZXN0byBub3MgZGlyaWdpbW9zIGVuIGVsIG1lblx1MDBmYSBhIGxhIG9wY2lcdTAwZjNuICdiaWJsaW90ZWNhJ1x1MDBhMCB5IGJ1c2NhbW9zIGVuIFwiT3RyYXMgQXBpcyBQb3B1bGFyZXNcIiBsYSBxdWUgZGljZSAnQ3VzdG9tIFNlYXJjaCBBcGknXHUwMGEwIHkgaGFjZW1vcyBjbGljIGVuIGxhIG1pc21hIGxhIGN1YWwgbm9zIGxsZXZhcmEgYWwgcGFuZWwgZGUgY29udHJvbCBwYXJhXHUwMGEwIGhhYmlsaXRhcmxhLlxuXG4mbmJzcDtcblxuPGEgaHJlZj1cImh0dHBzOlwvXC93d3cubmV0bWRwLmNvbVwvd3AtY29udGVudFwvdXBsb2Fkc1wvaW1hZ2VuNy5wbmdcIj48aW1nIGNsYXNzPVwiYWxpZ25jZW50ZXIgd3AtaW1hZ2UtNDEzMSBzaXplLWZ1bGxcIiBzcmM9XCJodHRwczpcL1wvd3d3Lm5ldG1kcC5jb21cL3dwLWNvbnRlbnRcL3VwbG9hZHNcL2ltYWdlbjcucG5nXCIgYWx0PVwiXCIgd2lkdGg9XCIxMTM0XCIgaGVpZ2h0PVwiNjk0XCIgXC8+PFwvYT5cblxuPGltZyBjbGFzcz1cInNpemUtbWVkaXVtIHdwLWltYWdlLTQxMzIgYWxpZ25jZW50ZXJcIiBzcmM9XCJodHRwczpcL1wvd3d3Lm5ldG1kcC5jb21cL3dwLWNvbnRlbnRcL3VwbG9hZHNcL2ltYWdlbjgtNTcweDI4OS5qcGdcIiBhbHQ9XCJcIiB3aWR0aD1cIjU3MFwiIGhlaWdodD1cIjI4OVwiIFwvPlxuXG5EYW1vcyBjbGljIGVuIGVsIGJvdFx1MDBmM24gJ0hhYmlsaXRhcicgeVx1MDBhMCBkZSBlc3RhIGZvcm1hIHlhIHBvZHJlbW9zIHVzYXIgZGUgbWFuZXJhIGNvcnJlY3RhXHUwMGEwIGxhIEFwaSBLZXkgR2VuZXJhZGEgZGVsIEN1c3RvbSBTZWFyY2guXG5cbkZpbmFsaXphbW9zIGNvcGlhbmRvIG51ZXN0cmEgQVBJIEtFWSB5IGxhIEN1c3RvbSBTZWFyY2ggSUQgZ2VuZXJhZGEgYW50ZXJpb3IgbWVudGUgcGFyYSBpciBhIG51ZXN0cm8gcGFuZWwgZGUgV29yZFByZXNzIHkgY29sb2NhciBhbWJhcyBjbGF2ZXMgZW4gbGEgY29uZmlndXJhY2lcdTAwZjNuLlxuXG4mbmJzcDtcblxuPGltZyBjbGFzcz1cInNpemUtbWVkaXVtIHdwLWltYWdlLTQxMzMgYWxpZ25jZW50ZXJcIiBzcmM9XCJodHRwczpcL1wvd3d3Lm5ldG1kcC5jb21cL3dwLWNvbnRlbnRcL3VwbG9hZHNcL2ltYWdlbjktNTcweDI2NC5wbmdcIiBhbHQ9XCJcIiB3aWR0aD1cIjU3MFwiIGhlaWdodD1cIjI2NFwiIFwvPlxuXG5VbmEgdmVzIGNvbG9jYWRhIGFtYmFzIGNsYXZlcyBlbiBzdXMgcmVzcGVjdGl2b3MgY2FtcG9zIGhhY2Vtb3MgY2xpYyBlbiAnVGVzdCBLZXlzJyBQYXJhIGNvcnJvYm9yYXIgbGEgdmFsaWRlcyBkZSBhbWJhcyBjbGF2ZXMgeSBzaSB0b2RvIGVzdGEgY29ycmVjdG8gbm9zIGFwYXJlY2VyXHUwMGUxIHVuIG1lbnNhamUgaW5kaWNhbmRvIHF1ZSB5YSBlc3RcdTAwZTFuIGxpc3RhcyBwYXJhIHNlciB1dGlsaXphZGFzLlxuXG4mbmJzcDtcblxuPGltZyBjbGFzcz1cInNpemUtbWVkaXVtIHdwLWltYWdlLTQxMzQgYWxpZ25jZW50ZXJcIiBzcmM9XCJodHRwczpcL1wvd3d3Lm5ldG1kcC5jb21cL3dwLWNvbnRlbnRcL3VwbG9hZHNcL2ltYWdlbjEwLTU3MHgyNzcucG5nXCIgYWx0PVwiXCIgd2lkdGg9XCI1NzBcIiBoZWlnaHQ9XCIyNzdcIiBcLz5cbltcL3Nwb2lsZXJdXG5bc3BvaWxlciB0aXRsZT1cIlBpeGFiYXlcIiBhbmNob3I9XCJQaXhhYmF5LTJcIl1cblBhcmEgb2J0ZW5lciBpbVx1MDBlMWdlbmVzIGRlIFBpeGFiYXkgc29uIHJlcXVlcmlkYXMgZG9zIGNvc2FzIGltcG9ydGFudGVzOiA8Yj5QaXhhYmF5PFwvYj4gPGI+dXNlcm5hbWU8XC9iPjxiPiA8XC9iPiB5IGVsIDxiPkFQSSBLZXk8XC9iPiBwYXJhIGVzdG8gcGFzYXJlbW9zIGEgZXhwbGljYXIgY29tbyBjcmVhciBjYWRhIHVuYS5cblxuUHJpbWVyYW1lbnRlIGVzIG5lY2VzYXJpbyByZWdpc3RyYXJub3MgZW4gcGl4YWJheSBwYXJhIG9idGVuZXIgbnVlc3RybyB1c3VhcmlvLCBlbCBlbmxhY2UgbG8gcG9kZW1vcyB2ZXIgZW4gbGEgZGVzY3JpcGNpXHUwMGYzbiBkZWphZGEgZW4gbnVlc3RybyB3b3JkcHJlc3MgZW4gbGEgc2VjY2lcdTAwZjNuIGRlIHBpeGFiYXkuXG5cbiZuYnNwO1xuXG48YSBocmVmPVwiaHR0cHM6XC9cL3d3dy5uZXRtZHAuY29tXC93cC1jb250ZW50XC91cGxvYWRzXC9waXhhYmF5MS5wbmdcIj48aW1nIGNsYXNzPVwiYWxpZ25jZW50ZXIgd3AtaW1hZ2UtNDEzOCBzaXplLWZ1bGxcIiBzcmM9XCJodHRwczpcL1wvd3d3Lm5ldG1kcC5jb21cL3dwLWNvbnRlbnRcL3VwbG9hZHNcL3BpeGFiYXkxLnBuZ1wiIGFsdD1cIlwiIHdpZHRoPVwiODkxXCIgaGVpZ2h0PVwiMzE4XCIgXC8+PFwvYT5cblxuPHNwYW4gY2xhc3M9XCJUZXh0UnVuIFNDWDEwOTYyOTk2MVwiIGxhbmc9XCJFUy1FU1wiIHhtbDpsYW5nPVwiRVMtRVNcIj48c3BhbiBjbGFzcz1cIk5vcm1hbFRleHRSdW4gU0NYMTA5NjI5OTYxXCI+SGFjZW1vcyBjbGljIGVuIGVsIGVubGFjZSAnSEVSRScgZWwgY3VhbCBub3MgbGxldmFyYSBhIGxhIHBhZ2luYSBkZSByZWdpc3RybyBkZSA8XC9zcGFuPjxcL3NwYW4+PHNwYW4gY2xhc3M9XCJUZXh0UnVuIFNDWDEwOTYyOTk2MVwiIGxhbmc9XCJFUy1FU1wiIHhtbDpsYW5nPVwiRVMtRVNcIj48c3BhbiBjbGFzcz1cIlNwZWxsaW5nRXJyb3IgU0NYMTA5NjI5OTYxXCI+cGl4YWJheTxcL3NwYW4+PFwvc3Bhbj48c3BhbiBjbGFzcz1cIlRleHRSdW4gU0NYMTA5NjI5OTYxXCIgbGFuZz1cIkVTLUVTXCIgeG1sOmxhbmc9XCJFUy1FU1wiPjxzcGFuIGNsYXNzPVwiTm9ybWFsVGV4dFJ1biBTQ1gxMDk2Mjk5NjFcIj4uPFwvc3Bhbj48XC9zcGFuPlxuXG4mbmJzcDtcblxuPGEgaHJlZj1cImh0dHBzOlwvXC93d3cubmV0bWRwLmNvbVwvd3AtY29udGVudFwvdXBsb2Fkc1wvcGl4YWJheTIucG5nXCI+PGltZyBjbGFzcz1cImFsaWduY2VudGVyIHdwLWltYWdlLTQxMzkgc2l6ZS1mdWxsXCIgc3JjPVwiaHR0cHM6XC9cL3d3dy5uZXRtZHAuY29tXC93cC1jb250ZW50XC91cGxvYWRzXC9waXhhYmF5Mi5wbmdcIiBhbHQ9XCJcIiB3aWR0aD1cIjkxNlwiIGhlaWdodD1cIjU5NFwiIFwvPjxcL2E+XG5cbkNvbG9jYW1vcyBudWVzdHJvcyBkYXRvcyBjb24gbG9zIGN1YWxlcyBxdWVyZW1vcyByZWdpc3RyYXIgbnVlc3RyYSBjdWVudGEgdW5hIHZlcyBpbmdyZXNhZG9zIGxlIGRhbW9zIGNsaWMgZW4gJ1NpZ24gdXAnIFBhcmEgcmVnaXN0cmFybm9zLlxuXG4mbmJzcDtcblxuTm9zIHBlZGlyXHUwMGUxIGNvbmZpcm1hciBsYSBjdWVudGEgZW4gcGl4YWJheSBsYSBjdWFsIG5vcyBkZWphcmEgdW4gZW1haWwgZW4gbnVlc3RybyBjb3JyZW8gZWxlY3RyXHUwMGYzbmljbyBjb2xvY2FkbyBlbiBlbCByZWdpc3Ryby4gTG8gYnVzY2Ftb3MgbGUgZGFtb3MgY2xpYyB5IHlhIGVzdGFyXHUwMGVkYW1vcyBlbiBlbCBwYW5lbCBkZSBhZG1pbmlzdHJhY2lcdTAwZjNuIGRlIHBpeGFiYXkgY29uIGxhIGN1ZW50YSBjb25maXJtYWRhLlxuXG4mbmJzcDtcblxuPGEgaHJlZj1cImh0dHBzOlwvXC93d3cubmV0bWRwLmNvbVwvd3AtY29udGVudFwvdXBsb2Fkc1wvcGl4YWJheTMucG5nXCI+PGltZyBjbGFzcz1cImFsaWduY2VudGVyIHdwLWltYWdlLTQxNDAgc2l6ZS1mdWxsXCIgc3JjPVwiaHR0cHM6XC9cL3d3dy5uZXRtZHAuY29tXC93cC1jb250ZW50XC91cGxvYWRzXC9waXhhYmF5My5wbmdcIiBhbHQ9XCJcIiB3aWR0aD1cIjExNDNcIiBoZWlnaHQ9XCI0NTRcIiBcLz48XC9hPlxuXG5ZYSBjb24gZXN0byB0ZW5kclx1MDBlZGFtb3MgbnVlc3RybyA8Yj5QaXhhYmF5PFwvYj4gPGI+dXNlcm5hbWU8XC9iPjxiPiA8XC9iPmFob3JhIG5lY2VzaXRhbW9zIGxhIGNsYXZlIEFQSSBkZWwgbWlzbW8gcGFyYSBhc2kgcG9kZXIgb2J0ZW5lciBpbVx1MDBlMWdlbmVzIGRlIGxhIHdlYi5cblxuRGViZW1vcyBjbGljYXIgZW4gbGEgZGVzY3JpcGNpXHUwMGYzbiBkZWwgcGl4YWJheSBlbiBlbCBzZWd1bmRvIGVubGFjZSBlbCBjdWFsIHRlIGRlamFyZSBlbiBsYSBjYXB0dXJhIGRlIHBhbnRhbGxhLlxuXG48YSBocmVmPVwiaHR0cHM6XC9cL3d3dy5uZXRtZHAuY29tXC93cC1jb250ZW50XC91cGxvYWRzXC9waXhhYmF5NC5wbmdcIj48aW1nIGNsYXNzPVwiYWxpZ25jZW50ZXIgd3AtaW1hZ2UtNDE0MSBzaXplLWZ1bGxcIiBzcmM9XCJodHRwczpcL1wvd3d3Lm5ldG1kcC5jb21cL3dwLWNvbnRlbnRcL3VwbG9hZHNcL3BpeGFiYXk0LnBuZ1wiIGFsdD1cIlwiIHdpZHRoPVwiOTI2XCIgaGVpZ2h0PVwiMzQwXCIgXC8+PFwvYT5cblxuPHNwYW4gY2xhc3M9XCJUZXh0UnVuIFNDWDY1MjYxMDE3XCIgbGFuZz1cIkVTLUVTXCIgeG1sOmxhbmc9XCJFUy1FU1wiPjxzcGFuIGNsYXNzPVwiTm9ybWFsVGV4dFJ1biBTQ1g2NTI2MTAxN1wiPkVzdGUgbm9zIGxsZXZhcmEgYSBsYSBwYWdpbmEgcHJpbmNpcGFsIGVuIGRvbmRlIHNlIG11ZXN0cmEgdW5hIDxcL3NwYW4+PFwvc3Bhbj48c3BhbiBjbGFzcz1cIlRleHRSdW4gU0NYNjUyNjEwMTdcIiBsYW5nPVwiRVMtRVNcIiB4bWw6bGFuZz1cIkVTLUVTXCI+PHNwYW4gY2xhc3M9XCJOb3JtYWxUZXh0UnVuIFNDWDY1MjYxMDE3XCI+ZG9jdW1lbnRhY2lcdTAwZjNuPFwvc3Bhbj48XC9zcGFuPjxzcGFuIGNsYXNzPVwiVGV4dFJ1biBTQ1g2NTI2MTAxN1wiIGxhbmc9XCJFUy1FU1wiIHhtbDpsYW5nPVwiRVMtRVNcIj48c3BhbiBjbGFzcz1cIk5vcm1hbFRleHRSdW4gU0NYNjUyNjEwMTdcIj4gcGFyYSB0cmFiYWphciBjb24gbGEgYXBpIGRlIDxcL3NwYW4+PFwvc3Bhbj48c3BhbiBjbGFzcz1cIlRleHRSdW4gU0NYNjUyNjEwMTdcIiBsYW5nPVwiRVMtRVNcIiB4bWw6bGFuZz1cIkVTLUVTXCI+PHNwYW4gY2xhc3M9XCJTcGVsbGluZ0Vycm9yIFNDWDY1MjYxMDE3XCI+cGl4YWJheTxcL3NwYW4+PFwvc3Bhbj48c3BhbiBjbGFzcz1cIlRleHRSdW4gU0NYNjUyNjEwMTdcIiBsYW5nPVwiRVMtRVNcIiB4bWw6bGFuZz1cIkVTLUVTXCI+PHNwYW4gY2xhc3M9XCJOb3JtYWxUZXh0UnVuIFNDWDY1MjYxMDE3XCI+LiBFbiBlc3RlIGNhc28gbnVlc3RyYSBBUEkgS0VZIHNlIGdlbmVyYSBlbiBlbCBtaXNtbyBlamVtcGxvIGRlIDxcL3NwYW4+PFwvc3Bhbj48c3BhbiBjbGFzcz1cIlRleHRSdW4gU0NYNjUyNjEwMTdcIiBsYW5nPVwiRVMtRVNcIiB4bWw6bGFuZz1cIkVTLUVTXCI+PHNwYW4gY2xhc3M9XCJOb3JtYWxUZXh0UnVuIFNDWDY1MjYxMDE3XCI+ZG9jdW1lbnRhY2lcdTAwZjNuPFwvc3Bhbj48XC9zcGFuPjxzcGFuIGNsYXNzPVwiVGV4dFJ1biBTQ1g2NTI2MTAxN1wiIGxhbmc9XCJFUy1FU1wiIHhtbDpsYW5nPVwiRVMtRVNcIj48c3BhbiBjbGFzcz1cIk5vcm1hbFRleHRSdW4gU0NYNjUyNjEwMTdcIj4gcXVlIGVzdGEgbWlzbWEgbXVlc3RyYSBlbCBjdWFsIHNlcmlhIGxhIHNpZ3VpZW50ZTo8XC9zcGFuPjxcL3NwYW4+XG5cbiZuYnNwO1xuXG48YSBocmVmPVwiaHR0cHM6XC9cL3d3dy5uZXRtZHAuY29tXC93cC1jb250ZW50XC91cGxvYWRzXC9waXhhYmF5NS5wbmdcIj48aW1nIGNsYXNzPVwiYWxpZ25jZW50ZXIgd3AtaW1hZ2UtNDE0MyBzaXplLWZ1bGxcIiBzcmM9XCJodHRwczpcL1wvd3d3Lm5ldG1kcC5jb21cL3dwLWNvbnRlbnRcL3VwbG9hZHNcL3BpeGFiYXk1LnBuZ1wiIGFsdD1cIlwiIHdpZHRoPVwiMTEzOVwiIGhlaWdodD1cIjY5NVwiIFwvPjxcL2E+XG5cbjxzcGFuIGNsYXNzPVwiVGV4dFJ1biBTQ1g4OTEwMDYxN1wiIGxhbmc9XCJFUy1FU1wiIHhtbDpsYW5nPVwiRVMtRVNcIj48c3BhbiBjbGFzcz1cIk5vcm1hbFRleHRSdW4gU0NYODkxMDA2MTdcIj5BcXVcdTAwZWQ8XC9zcGFuPjxcL3NwYW4+PHNwYW4gY2xhc3M9XCJUZXh0UnVuIFNDWDg5MTAwNjE3XCIgbGFuZz1cIkVTLUVTXCIgeG1sOmxhbmc9XCJFUy1FU1wiPjxzcGFuIGNsYXNzPVwiTm9ybWFsVGV4dFJ1biBTQ1g4OTEwMDYxN1wiPiBvYnRlbmVtb3MgbnVlc3RyYSBBUEkgS0VZLiBMYSBjb3BpYW1vcyB5IGp1bnRvIGNvbiBlbCBub21icmUgZGUgdXN1YXJpbyBsbyBwZWdhbW9zIGVuIGxvcyBkb3MgY2FtcG9zIHF1ZSBub3MgcGlkZSBsYSA8XC9zcGFuPjxcL3NwYW4+PHNwYW4gY2xhc3M9XCJUZXh0UnVuIFNDWDg5MTAwNjE3XCIgbGFuZz1cIkVTLUVTXCIgeG1sOmxhbmc9XCJFUy1FU1wiPjxzcGFuIGNsYXNzPVwiTm9ybWFsVGV4dFJ1biBTQ1g4OTEwMDYxN1wiPmNvbmZpZ3VyYWNpXHUwMGYzbjxcL3NwYW4+PFwvc3Bhbj48c3BhbiBjbGFzcz1cIlRleHRSdW4gU0NYODkxMDA2MTdcIiBsYW5nPVwiRVMtRVNcIiB4bWw6bGFuZz1cIkVTLUVTXCI+PHNwYW4gY2xhc3M9XCJOb3JtYWxUZXh0UnVuIFNDWDg5MTAwNjE3XCI+IGRlbCA8XC9zcGFuPjxcL3NwYW4+PHNwYW4gY2xhc3M9XCJUZXh0UnVuIFNDWDg5MTAwNjE3XCIgbGFuZz1cIkVTLUVTXCIgeG1sOmxhbmc9XCJFUy1FU1wiPjxzcGFuIGNsYXNzPVwiU3BlbGxpbmdFcnJvciBTQ1g4OTEwMDYxN1wiPnBpeGFiYXk8XC9zcGFuPjxcL3NwYW4+PHNwYW4gY2xhc3M9XCJUZXh0UnVuIFNDWDg5MTAwNjE3XCIgbGFuZz1cIkVTLUVTXCIgeG1sOmxhbmc9XCJFUy1FU1wiPjxzcGFuIGNsYXNzPVwiTm9ybWFsVGV4dFJ1biBTQ1g4OTEwMDYxN1wiPiBlbiBudWVzdHJvIDxcL3NwYW4+PFwvc3Bhbj48c3BhbiBjbGFzcz1cIlRleHRSdW4gU0NYODkxMDA2MTdcIiBsYW5nPVwiRVMtRVNcIiB4bWw6bGFuZz1cIkVTLUVTXCI+PHNwYW4gY2xhc3M9XCJTcGVsbGluZ0Vycm9yIFNDWDg5MTAwNjE3XCI+d29yZHByZXNzPFwvc3Bhbj48XC9zcGFuPlxuXG4mbmJzcDtcblxuPGEgaHJlZj1cImh0dHBzOlwvXC93d3cubmV0bWRwLmNvbVwvd3AtY29udGVudFwvdXBsb2Fkc1wvcGl4YWJheTYucG5nXCI+PGltZyBjbGFzcz1cImFsaWduY2VudGVyIHdwLWltYWdlLTQxNDQgc2l6ZS1mdWxsXCIgc3JjPVwiaHR0cHM6XC9cL3d3dy5uZXRtZHAuY29tXC93cC1jb250ZW50XC91cGxvYWRzXC9waXhhYmF5Ni5wbmdcIiBhbHQ9XCJcIiB3aWR0aD1cIjg2NlwiIGhlaWdodD1cIjMxOVwiIFwvPjxcL2E+XG5cbiZuYnNwO1xuXG5MdWVnbyBoYWNlbW9zIGNsaWMgZW4gZWwgYm90b24gJ1Rlc3QgS2V5cycgcGFyYSBjb21wcm9iYXIgc2kgbG9zIGRhdG9zIGVzdGFuIGNvcnJlY3RvcyB5IGRlIHNlciBhc2kgbm9zIGFwYXJlY2VyYSBlbCBtZW5zYWplIHF1ZSBwb2RlbW9zIHZlciBlbiBsYSBpbWFnZW4gZGUgYXJyaWJhIGVsIGN1YWwgZGljZSAnPGI+WW91cjxcL2I+IDxiPmtleXM8XC9iPiA8Yj53b3JrPFwvYj4gPGI+cGVyZmVjdGx5PFwvYj48Yj4nLjxcL2I+XG5cbkRlIGVzdGEgZm9ybWEgZXN0YXJlbW9zIGxpc3RvIHBhcmEgY29tZW56YXIgYSB1dGlsaXphciBudWVzdHJhcyBpbVx1MDBlMWdlbmVzIGRlIHBpeGFiYXkuXG5bXC9zcG9pbGVyXVxuW3Nwb2lsZXIgdGl0bGU9XCJGbGlja3JcIiBhbmNob3I9XCJGbGlja3ItM1wiXVxuUGFyYSByZWFsaXphciBsYSBjb25maWd1cmFjaVx1MDBmM24gZGUgaW1cdTAwZTFnZW5lcyBlbiBGbGlja3IgcGFyYSBudWVzdHJhIGNhbXBhXHUwMGYxYSBlcyBuZWNlc2FyaW8gY29ub2NlciBjYWRhIG9wY2lcdTAwZjNuIHF1ZSBlc3RlIG5vcyBwcmVzZW50YS4gUHJpbWVybyBlbiBlbiBwYW5lbCBkZSBjb25maWd1cmFjaVx1MDBmM24gLCBzZWxlY2Npb25hciBsYSBvcGNpXHUwMGYzbiBGbGlja3IgY29tbyBtb3RvciBkZSBiXHUwMGZhc3F1ZWRhIGRlIGltXHUwMGUxZ2VuZXMgcG9yIGRlZmVjdG8uXG5cbiZuYnNwO1xuXG48aW1nIGNsYXNzPVwiYWxpZ25jZW50ZXIgd3AtaW1hZ2UtNDE2MyBzaXplLWZ1bGxcIiBzcmM9XCJodHRwczpcL1wvd3d3Lm5ldG1kcC5jb21cL3dwLWNvbnRlbnRcL3VwbG9hZHNcLzIwMTdcLzA0XC9mbGlyazEucG5nXCIgYWx0PVwiXCIgd2lkdGg9XCI3ODdcIiBoZWlnaHQ9XCI0NjJcIiBcLz5cblxuTHVlZ28gZW4gbGEgc2VjY2lcdTAwZjNuIGRlICdERVJFQ0hPUycgZWxlZ2lyIGxhcyBjb3JyZXNwb25kaWVudGVzIG9wY2lvbmVzIGNvbiBsYXMgY3VhbGVzIHNlIG9idGVuZHJcdTAwZTFuIGxhcyBpbVx1MDBlMWdlbmVzIHNlZ1x1MDBmYW4gc3UgbGljZW5jaWEsIGVzIG5lY2VzYXJpbyB0ZW5lciBlbiBjdWVudGEgcXVlIHNpIG5vIHNlIGVuY3VlbnRyYSBuaW5ndW5hIG9wY2lcdTAwZjNuIHNlbGVjY2lvbmFkYSBwb3IgZGVmZWN0byBlbCBzaXN0ZW1hIGJ1c2NhcmEgbGFzIGltXHUwMGUxZ2VuZXMgdXRpbGl6YW5kbyBjYWRhIGxpY2VuY2lhLlxuXG4mbmJzcDtcblxuPGltZyBjbGFzcz1cImFsaWduY2VudGVyIHdwLWltYWdlLTQxNjQgc2l6ZS1mdWxsXCIgc3JjPVwiaHR0cHM6XC9cL3d3dy5uZXRtZHAuY29tXC93cC1jb250ZW50XC91cGxvYWRzXC8yMDE3XC8wNFwvZmxpcmsyLnBuZ1wiIGFsdD1cIlwiIHdpZHRoPVwiNjc3XCIgaGVpZ2h0PVwiMjIwXCIgXC8+XG5cbkx1ZWdvIHRlbmVtb3MgbGEgb3BjaVx1MDBmM24gZGUgJ1RJUE8gREUgSU1BR0VOJyBlbiBkb25kZSBwb2RyXHUwMGUxcyBzZWxlY2Npb25hciBxdWUgdGlwbyBkZSBpbWFnZW4gcXVpZXJlcyBmaWx0cmFyIGVuIGxhIGJcdTAwZmFzcXVlZGEgY29tbyBwb3IgZWplbXBsbyBGT1RPUywgQ0FQVFVSQVMgREUgUEFOVEFMTEEgZW50cmUgb3Ryb3MuIFB1ZWRlcyBkZWphciBzZWxlY2Npb25hZGEgbGEgb3BjaVx1MDBmM24gJ0FMTCcgZGUgZXN0YSBmb3JtYSBlbCBzaXN0ZW1hIGZpbHRyYXJhIGxhcyBpbVx1MDBlMWdlbmVzIGNvbiBjdWFscXVpZXIgdGlwbyBkZSBpbWFnZW4uXG5cbiZuYnNwO1xuXG48aW1nIGNsYXNzPVwiYWxpZ25jZW50ZXIgd3AtaW1hZ2UtNDE2NSBzaXplLWZ1bGxcIiBzcmM9XCJodHRwczpcL1wvd3d3Lm5ldG1kcC5jb21cL3dwLWNvbnRlbnRcL3VwbG9hZHNcLzIwMTdcLzA0XC9mbGlyazMucG5nXCIgYWx0PVwiXCIgd2lkdGg9XCI0NzRcIiBoZWlnaHQ9XCIxOTZcIiBcLz5cblxuJm5ic3A7XG5cblVuYSB2ZXMgZ3VhcmRhZG8gbG9zIGNhbWJpb3MsIGVuIGxhIHNlY2NpXHUwMGYzbiBkZSBudWV2YSBjYW1wYVx1MDBmMWEgYWN0aXZhciBUaHVtYm5haWwgU2NyYXRjaGVyIHkgc2VsZWNjaW9uYXIgbGEgb3BjaVx1MDBmM24gRmxpY2tyIGVuIGNhc28gZGUgbm8gZW5jb250cmFyc2Ugc2VsZWNjaW9uYWRhLCBkZSBlc3RhIGZvcm1hIGFsIGNyZWFyIG51ZXN0cmEgY2FtcGFcdTAwZjFhIHkgZWplY3V0YXJsYSBudWVzdHJvcyBQT1NUIHNlIGNyZWFyYW4gY29uIGltXHUwMGUxZ2VuZXMgZmlsdHJhZGFzIGRlIEZsaWNrci4gTGEgb3BjaVx1MDBmM24gPHN0cm9uZz5cIjxcL3N0cm9uZz48bGFiZWw+PGI+SnVzdCBpZiBub3QgaGFzIGEgZmVhdHVyZWQgaW1hZ2VcIiA8XC9iPiBwdWVkZSBhY3RpdmFyIHNpZW1wcmUgeSBjdWFuZG8gbG9zIGZlZWRzIGVuIGRvbmRlIHNlIHJlYWxpemFyYSBsYSBjYW1wYVx1MDBmMWEgbm8gcG9zZWFuIGltXHUwMGUxZ2VuZXMgZGVzdGFjYWRhcy48XC9sYWJlbD5cblxuPGltZyBjbGFzcz1cImFsaWduY2VudGVyIHdwLWltYWdlLTQxNjYgc2l6ZS1sYXJnZVwiIHNyYz1cImh0dHBzOlwvXC93d3cubmV0bWRwLmNvbVwvd3AtY29udGVudFwvdXBsb2Fkc1wvMjAxN1wvMDRcL2ZsaXJrNC0xMDI0eDc2OC5wbmdcIiBhbHQ9XCJcIiB3aWR0aD1cIjEwMjRcIiBoZWlnaHQ9XCI3NjhcIiBcLz5cblxuJm5ic3A7XG5cbjxzcGFuIHN0eWxlPVwiYm9yZGVyLXJhZGl1czogMnB4OyB0ZXh0LWluZGVudDogMjBweDsgd2lkdGg6IGF1dG87IHBhZGRpbmc6IDBweCA0cHggMHB4IDBweDsgdGV4dC1hbGlnbjogY2VudGVyOyBmb250OiBib2xkIDExcHhcLzIwcHggJ0hlbHZldGljYSBOZXVlJyxIZWx2ZXRpY2Esc2Fucy1zZXJpZjsgY29sb3I6ICNmZmZmZmY7IGJhY2tncm91bmQ6ICNiZDA4MWMgbm8tcmVwZWF0IHNjcm9sbCAzcHggNTAlIFwvIDE0cHggMTRweDsgcG9zaXRpb246IGFic29sdXRlOyBvcGFjaXR5OiAxOyB6LWluZGV4OiA4Njc1MzA5OyBkaXNwbGF5OiBub25lOyBjdXJzb3I6IHBvaW50ZXI7IHRvcDogMTQwcHg7IGxlZnQ6IDIwcHg7XCI+R3VhcmRhcjxcL3NwYW4+XG5bXC9zcG9pbGVyXVxuW1wvYWNjb3JkaW9uXSIsImlubmVyQ29udGVudCI6WyJVc2UgbmV4dCBsaW5rcyB0byBleHBhbmQgYWNjb3JkaW9uIGl0ZW1zIGZvciB0aGUgbWFjaGluZSBzZWFyY2hlZC5cdTAwYTAgWW91IGNhbiBuYXZpZ2F0ZSB0aHJvdWdoIHRoZSBzY3JlZW5zaG90cyBieSBjbGlja2luZyBvbiBpdCBhbmQgdXNpbmcgcmlnaHRcL2xlZnQgYXJyb3dzIGtleXMuXG48aDI+PGEgaHJlZj1cIiNnb29nbGUtMVwiPkdvb2dsZSBJbWFnZXM8XC9hPiB8IDxhIGhyZWY9XCIjUGl4YWJheS0yXCI+UGl4YWJheTxcL2E+IHwgPGEgaHJlZj1cIiNGbGlja3ItM1wiPkZsaWNrcjxcL2E+PFwvaDI+XG5bYWNjb3JkaW9uXVxuW3Nwb2lsZXIgdGl0bGU9XCJHb29nbGUgSW1hZ2VzXCIgYW5jaG9yPVwiZ29vZ2xlLTFcIl1cblxuUGFyYSBvYnRlbmVyIGltXHUwMGUxZ2VuZXMgZGUgR09PR0xFIElNQUdFU1x1MDBhMHNvbiByZXF1ZXJpZGFzIGRvcyBjb3NhcyBpbXBvcnRhbnRlczogRWwgQ3VzdG9tIFNlYXJjaCBFbmdpbmUgSUQgeSBlbCBHb29nbGUgQVBJIEtleSBwYXJhIGVzdG8gcGFzYXJlbW9zIGEgZXhwbGljYXIgY29tbyBvYnRlbmVyIGNhZGEgdW5hIGRlIGVsbGFzLlxuXG4mbmJzcDtcblxuPHN0cm9uZz5DdXN0b20gU2VhcmNoIEVuZ2luZSBJRDo8XC9zdHJvbmc+XG5cbkVudHJhbW9zIGFsIHNpZ3VpZW50ZSBsaW5rIDxhIGhyZWY9XCJodHRwczpcL1wvY3NlLmdvb2dsZS5jb21cL2NzZVwvYWxsXCI+aHR0cHM6XC9cL2NzZS5nb29nbGUuY29tXC9jc2VcL2FsbDxcL2E+LiBOb3MgYXBhcmVjZXJcdTAwZTEgbGEgcGFnaW5hIHByaW5jaXBhbCBwYXJhIGFncmVnYXJcdTAwYTAgLCBlbGltaW5hciBvIGVkaXRhciBudWVzdHJvcyBtb3RvcmVzIGRlIGJcdTAwZmFzcXVlZGEuXG5cbiZuYnNwO1xuXG48YSBocmVmPVwiaHR0cHM6XC9cL3d3dy5uZXRtZHAuY29tXC93cC1jb250ZW50XC91cGxvYWRzXC9pbWFnZW4xLmpwZ1wiPjxpbWcgY2xhc3M9XCJhbGlnbmNlbnRlciB3cC1pbWFnZS00MTI1IHNpemUtZnVsbFwiIHNyYz1cImh0dHBzOlwvXC93d3cubmV0bWRwLmNvbVwvd3AtY29udGVudFwvdXBsb2Fkc1wvaW1hZ2VuMS5qcGdcIiBhbHQ9XCJcIiB3aWR0aD1cIjk4OVwiIGhlaWdodD1cIjU4NlwiIFwvPjxcL2E+XG5cblNpIG5vIHBvc2VlcyB1bm8gaGFjZW1vcyBjbGljIGVuICdBREQnIHBhcmEgYWdyZWdhciB1biBtb3RvciBkZSBiXHUwMGZhc3F1ZWRhLiBOb3MgYXBhcmVjZXJcdTAwZTEgdW4gZm9ybXVsYXJpbyBwYXJhIGluZ3Jlc2FyIGxhcyBVUkxzIGRlIGxvcyBzaXRpb3MgZW4gZG9uZGUgcmVhbGl6YXIgbGFzIGJcdTAwZmFzcXVlZGFzICwgbm9tYnJlIGRlbCBtb3RvciBkZSBiXHUwMGZhc3F1ZWRhICwgeSBlbCBpZGlvbWEgLCB1bmEgdmVzIGNvbG9jYWRvIGxvcyBkYXRvcyBsZSBkYW1vcyBjbGljIGVuICdDUkVBUidcblxuPGEgaHJlZj1cImh0dHBzOlwvXC93d3cubmV0bWRwLmNvbVwvd3AtY29udGVudFwvdXBsb2Fkc1wvaW1hZ2VuMi5qcGcucG5nXCI+PGltZyBjbGFzcz1cImFsaWduY2VudGVyIHdwLWltYWdlLTQxMjYgc2l6ZS1sYXJnZVwiIHNyYz1cImh0dHBzOlwvXC93d3cubmV0bWRwLmNvbVwvd3AtY29udGVudFwvdXBsb2Fkc1wvaW1hZ2VuMi5qcGctMTAyNHg2NDUucG5nXCIgYWx0PVwiXCIgd2lkdGg9XCIxMDI0XCIgaGVpZ2h0PVwiNjQ1XCIgXC8+PFwvYT5cblxuVW5hIHZlcyBjcmVhZG8gbnVlc3RybyBtb3RvciBkZSBiXHUwMGZhc3F1ZWRhIG5vcyBkaXJpZ2ltb3MgYWwgcGFuZWwgaXpxdWllcmRvIGEgbGEgb3BjaVx1MDBmM24gJ0VkaXRhciBNb3RvciBkZSBiXHUwMGZhc3F1ZWRhJyBlc2NvZ2Vtb3MgZWwgcXVlIGNyZWFtb3MgLCBub3MgYXBhcmVjZXJcdTAwZTEgdW4gZm9ybXVsYXJpbyBjb24gdG9kYXMgbGFzIG9wY2lvbmVzIGRlbCBtb3RvciBkZSBiXHUwMGZhc3F1ZWRhIGNyZWFkby4gTm9zIGRpcmlnaW1vcyBoYXN0YSAnZGV0YWxsZXMnIGhhY2llbmRvIGNsaWMgZW4gJ0lEIERlIHR1IG1vdG9yIGRlIGJcdTAwZmFzcXVlZGEnIGRvbmRlIGNvbiB1biBwb3B1dCBub3MgbW9zdHJhcmEgbnVlc3RyYSBJRCBvIG1lam9yIGRpY2hvIGVsICdDdXN0b20gU2VhcmNoIEVuZ2luZSBJRCAnLlxuXG5Db21vIGRhdG8gaW1wb3J0YW50ZSBlcyBuZWNlc2FyaW8gZGVqYXIgaGFiaWxpdGFkYSBsYSBvcGNpXHUwMGYzblx1MDBhMCAnQlx1MDBmYXNxdWVkYSBkZSBpbVx1MDBlMWdlbmVzJyB0YWwgY29tbyBzZSBtdWVzdHJhIGVuIGxhIHNpZ3VpZW50ZSBjYXB0dXJhIGRlIHBhbnRhbGxhLlxuXG4mbmJzcDtcblxuPGEgaHJlZj1cImh0dHBzOlwvXC93d3cubmV0bWRwLmNvbVwvd3AtY29udGVudFwvdXBsb2Fkc1wvaW1hZ2VuMy5wbmdcIj48aW1nIGNsYXNzPVwiYWxpZ25jZW50ZXIgd3AtaW1hZ2UtNDEyNyBzaXplLWxhcmdlXCIgc3JjPVwiaHR0cHM6XC9cL3d3dy5uZXRtZHAuY29tXC93cC1jb250ZW50XC91cGxvYWRzXC9pbWFnZW4zLTEwMjR4NjIwLnBuZ1wiIGFsdD1cIlwiIHdpZHRoPVwiMTAyNFwiIGhlaWdodD1cIjYyMFwiIFwvPjxcL2E+XG5cbjxzdHJvbmc+R29vZ2xlIEFwaSBLZXk6IDxcL3N0cm9uZz5cblxuPHN0cm9uZz5cdTAwYTA8XC9zdHJvbmc+UGFyYSBvYnRlbmVyIGVsIEdvb2dsZSBBcGkgS2V5IGRlYmVtb3MgaGFjZXIgY2xpYyBlbiBsYSBwYWxhYnJhICdoZXJlJyBxdWUgc2UgZW5jdWVudHJhIGVuIGxhIGRlc2NyaXBjaVx1MDBmM24gZGUgbnVlc3RybyBmb3JtdWxhcmlvIGRlIEdPT0dMRSBJTUFHRVMuXG5cbiZuYnNwO1xuXG48YSBocmVmPVwiaHR0cHM6XC9cL3d3dy5uZXRtZHAuY29tXC93cC1jb250ZW50XC91cGxvYWRzXC9pbWFnZW40LmpwZ1wiPjxpbWcgY2xhc3M9XCJhbGlnbmNlbnRlciB3cC1pbWFnZS00MTI4IHNpemUtbWVkaXVtXCIgc3JjPVwiaHR0cHM6XC9cL3d3dy5uZXRtZHAuY29tXC93cC1jb250ZW50XC91cGxvYWRzXC9pbWFnZW40LTU3MHgyNjQuanBnXCIgYWx0PVwiXCIgd2lkdGg9XCI1NzBcIiBoZWlnaHQ9XCIyNjRcIiBcLz48XC9hPlxuXG5VbmEgdmV6IGNhcmdhZGEgbGEgcGFnaW5hIG5vcyBkaXJpZ2ltb3MgaGFjaWEgZG9uZGUgZGljZSAnR0VUIEEgS0VZJyBkb25kZVx1MDBhMCBzZSBub3MgYWJyaXJcdTAwZTEgdW5hIHZlbnRhbmEgbW9kYWwgY29uIGxhIGN1YWwgbm9zIHBlZGlyXHUwMGUxIHNlbGVjY2lvbmFyIG8gY3JlYXIgdW4gbnVldm8gcHJveWVjdG8uXG5cbkhhY2Vtb3MgY2xpYyBlbiAnQ1JFQVRFIEFOIEVOQUJMRSBBUEknIHBhcmEgY3JlYXIgbnVlc3RybyBwcm95ZWN0byB5IGFzXHUwMGVkIGdlbmVyYXIgbnVlc3RyYSBjbGF2ZSBBUEkuXHUwMGEwIGVzIGltcG9ydGFudGUgaXIgYSBsYSBvcGNpb24gJ0FQSSBDb25zb2xlJyBwYXJhIGhhYmlsaXRhciBudWVzdHJhXHUwMGEwIENsYXZlIEFwaSBkZSBtYW5lcmEgY29ycmVjdGEuXG5cbjxhIGhyZWY9XCJodHRwczpcL1wvd3d3Lm5ldG1kcC5jb21cL3dwLWNvbnRlbnRcL3VwbG9hZHNcL2ltYWdlbjUuanBnLnBuZ1wiPjxpbWcgY2xhc3M9XCJhbGlnbmNlbnRlciB3cC1pbWFnZS00MTI5IFwiIHNyYz1cImh0dHBzOlwvXC93d3cubmV0bWRwLmNvbVwvd3AtY29udGVudFwvdXBsb2Fkc1wvaW1hZ2VuNS5qcGcucG5nXCIgYWx0PVwiXCIgd2lkdGg9XCI4MDFcIiBoZWlnaHQ9XCIzNjRcIiBcLz48XC9hPlxuXG5IYWNlbW9zIGNsaWMgZW4gJ0NSRUFURSBBTiBFTkFCTEUgQVBJJyBwYXJhIGNyZWFyIG51ZXN0cm8gcHJveWVjdG8geSBhc1x1MDBlZCBnZW5lcmFyIG51ZXN0cmEgY2xhdmUgQVBJLlx1MDBhMCBlcyBpbXBvcnRhbnRlIGlyIGEgbGEgb3BjaW9uICdBUEkgQ29uc29sZScgcGFyYSBoYWJpbGl0YXIgbnVlc3RyYVx1MDBhMCBDbGF2ZSBBcGkgZGUgbWFuZXJhIGNvcnJlY3RhLlxuXG48YSBocmVmPVwiaHR0cHM6XC9cL3d3dy5uZXRtZHAuY29tXC93cC1jb250ZW50XC91cGxvYWRzXC9pbWFnZW42LnBuZ1wiPjxpbWcgY2xhc3M9XCJhbGlnbmNlbnRlciB3cC1pbWFnZS00MTMwIHNpemUtZnVsbFwiIHNyYz1cImh0dHBzOlwvXC93d3cubmV0bWRwLmNvbVwvd3AtY29udGVudFwvdXBsb2Fkc1wvaW1hZ2VuNi5wbmdcIiBhbHQ9XCJcIiB3aWR0aD1cIjY2OVwiIGhlaWdodD1cIjQ5NlwiIFwvPjxcL2E+XG5cbiZuYnNwO1xuXG5VbmEgdmV6IGRhZG8gY2xpY2sgbm9zIGFwYXJlY2VyYSBlbCBwYW5lbCBwcmluY2lwYWwgcGFyYSBhY3RpdmFyIG51ZXN0cmEgQXBpIEtleVx1MDBhMCB5IGFzXHUwMGVkIHV0aWxpemFyIGVsIEN1c3RvbSBTZWFyY2ggZGUgbWFuZXJhIGNvcnJlY3RhLiBQYXJhIGVzdG8gbm9zIGRpcmlnaW1vcyBlbiBlbCBtZW5cdTAwZmEgYSBsYSBvcGNpXHUwMGYzbiAnYmlibGlvdGVjYSdcdTAwYTAgeSBidXNjYW1vcyBlbiBcIk90cmFzIEFwaXMgUG9wdWxhcmVzXCIgbGEgcXVlIGRpY2UgJ0N1c3RvbSBTZWFyY2ggQXBpJ1x1MDBhMCB5IGhhY2Vtb3MgY2xpYyBlbiBsYSBtaXNtYSBsYSBjdWFsIG5vcyBsbGV2YXJhIGFsIHBhbmVsIGRlIGNvbnRyb2wgcGFyYVx1MDBhMCBoYWJpbGl0YXJsYS5cblxuJm5ic3A7XG5cbjxhIGhyZWY9XCJodHRwczpcL1wvd3d3Lm5ldG1kcC5jb21cL3dwLWNvbnRlbnRcL3VwbG9hZHNcL2ltYWdlbjcucG5nXCI+PGltZyBjbGFzcz1cImFsaWduY2VudGVyIHdwLWltYWdlLTQxMzEgc2l6ZS1mdWxsXCIgc3JjPVwiaHR0cHM6XC9cL3d3dy5uZXRtZHAuY29tXC93cC1jb250ZW50XC91cGxvYWRzXC9pbWFnZW43LnBuZ1wiIGFsdD1cIlwiIHdpZHRoPVwiMTEzNFwiIGhlaWdodD1cIjY5NFwiIFwvPjxcL2E+XG5cbjxpbWcgY2xhc3M9XCJzaXplLW1lZGl1bSB3cC1pbWFnZS00MTMyIGFsaWduY2VudGVyXCIgc3JjPVwiaHR0cHM6XC9cL3d3dy5uZXRtZHAuY29tXC93cC1jb250ZW50XC91cGxvYWRzXC9pbWFnZW44LTU3MHgyODkuanBnXCIgYWx0PVwiXCIgd2lkdGg9XCI1NzBcIiBoZWlnaHQ9XCIyODlcIiBcLz5cblxuRGFtb3MgY2xpYyBlbiBlbCBib3RcdTAwZjNuICdIYWJpbGl0YXInIHlcdTAwYTAgZGUgZXN0YSBmb3JtYSB5YSBwb2RyZW1vcyB1c2FyIGRlIG1hbmVyYSBjb3JyZWN0YVx1MDBhMCBsYSBBcGkgS2V5IEdlbmVyYWRhIGRlbCBDdXN0b20gU2VhcmNoLlxuXG5GaW5hbGl6YW1vcyBjb3BpYW5kbyBudWVzdHJhIEFQSSBLRVkgeSBsYSBDdXN0b20gU2VhcmNoIElEIGdlbmVyYWRhIGFudGVyaW9yIG1lbnRlIHBhcmEgaXIgYSBudWVzdHJvIHBhbmVsIGRlIFdvcmRQcmVzcyB5IGNvbG9jYXIgYW1iYXMgY2xhdmVzIGVuIGxhIGNvbmZpZ3VyYWNpXHUwMGYzbi5cblxuJm5ic3A7XG5cbjxpbWcgY2xhc3M9XCJzaXplLW1lZGl1bSB3cC1pbWFnZS00MTMzIGFsaWduY2VudGVyXCIgc3JjPVwiaHR0cHM6XC9cL3d3dy5uZXRtZHAuY29tXC93cC1jb250ZW50XC91cGxvYWRzXC9pbWFnZW45LTU3MHgyNjQucG5nXCIgYWx0PVwiXCIgd2lkdGg9XCI1NzBcIiBoZWlnaHQ9XCIyNjRcIiBcLz5cblxuVW5hIHZlcyBjb2xvY2FkYSBhbWJhcyBjbGF2ZXMgZW4gc3VzIHJlc3BlY3Rpdm9zIGNhbXBvcyBoYWNlbW9zIGNsaWMgZW4gJ1Rlc3QgS2V5cycgUGFyYSBjb3Jyb2JvcmFyIGxhIHZhbGlkZXMgZGUgYW1iYXMgY2xhdmVzIHkgc2kgdG9kbyBlc3RhIGNvcnJlY3RvIG5vcyBhcGFyZWNlclx1MDBlMSB1biBtZW5zYWplIGluZGljYW5kbyBxdWUgeWEgZXN0XHUwMGUxbiBsaXN0YXMgcGFyYSBzZXIgdXRpbGl6YWRhcy5cblxuJm5ic3A7XG5cbjxpbWcgY2xhc3M9XCJzaXplLW1lZGl1bSB3cC1pbWFnZS00MTM0IGFsaWduY2VudGVyXCIgc3JjPVwiaHR0cHM6XC9cL3d3dy5uZXRtZHAuY29tXC93cC1jb250ZW50XC91cGxvYWRzXC9pbWFnZW4xMC01NzB4Mjc3LnBuZ1wiIGFsdD1cIlwiIHdpZHRoPVwiNTcwXCIgaGVpZ2h0PVwiMjc3XCIgXC8+XG5bXC9zcG9pbGVyXVxuW3Nwb2lsZXIgdGl0bGU9XCJQaXhhYmF5XCIgYW5jaG9yPVwiUGl4YWJheS0yXCJdXG5QYXJhIG9idGVuZXIgaW1cdTAwZTFnZW5lcyBkZSBQaXhhYmF5IHNvbiByZXF1ZXJpZGFzIGRvcyBjb3NhcyBpbXBvcnRhbnRlczogPGI+UGl4YWJheTxcL2I+IDxiPnVzZXJuYW1lPFwvYj48Yj4gPFwvYj4geSBlbCA8Yj5BUEkgS2V5PFwvYj4gcGFyYSBlc3RvIHBhc2FyZW1vcyBhIGV4cGxpY2FyIGNvbW8gY3JlYXIgY2FkYSB1bmEuXG5cblByaW1lcmFtZW50ZSBlcyBuZWNlc2FyaW8gcmVnaXN0cmFybm9zIGVuIHBpeGFiYXkgcGFyYSBvYnRlbmVyIG51ZXN0cm8gdXN1YXJpbywgZWwgZW5sYWNlIGxvIHBvZGVtb3MgdmVyIGVuIGxhIGRlc2NyaXBjaVx1MDBmM24gZGVqYWRhIGVuIG51ZXN0cm8gd29yZHByZXNzIGVuIGxhIHNlY2NpXHUwMGYzbiBkZSBwaXhhYmF5LlxuXG4mbmJzcDtcblxuPGEgaHJlZj1cImh0dHBzOlwvXC93d3cubmV0bWRwLmNvbVwvd3AtY29udGVudFwvdXBsb2Fkc1wvcGl4YWJheTEucG5nXCI+PGltZyBjbGFzcz1cImFsaWduY2VudGVyIHdwLWltYWdlLTQxMzggc2l6ZS1mdWxsXCIgc3JjPVwiaHR0cHM6XC9cL3d3dy5uZXRtZHAuY29tXC93cC1jb250ZW50XC91cGxvYWRzXC9waXhhYmF5MS5wbmdcIiBhbHQ9XCJcIiB3aWR0aD1cIjg5MVwiIGhlaWdodD1cIjMxOFwiIFwvPjxcL2E+XG5cbjxzcGFuIGNsYXNzPVwiVGV4dFJ1biBTQ1gxMDk2Mjk5NjFcIiBsYW5nPVwiRVMtRVNcIiB4bWw6bGFuZz1cIkVTLUVTXCI+PHNwYW4gY2xhc3M9XCJOb3JtYWxUZXh0UnVuIFNDWDEwOTYyOTk2MVwiPkhhY2Vtb3MgY2xpYyBlbiBlbCBlbmxhY2UgJ0hFUkUnIGVsIGN1YWwgbm9zIGxsZXZhcmEgYSBsYSBwYWdpbmEgZGUgcmVnaXN0cm8gZGUgPFwvc3Bhbj48XC9zcGFuPjxzcGFuIGNsYXNzPVwiVGV4dFJ1biBTQ1gxMDk2Mjk5NjFcIiBsYW5nPVwiRVMtRVNcIiB4bWw6bGFuZz1cIkVTLUVTXCI+PHNwYW4gY2xhc3M9XCJTcGVsbGluZ0Vycm9yIFNDWDEwOTYyOTk2MVwiPnBpeGFiYXk8XC9zcGFuPjxcL3NwYW4+PHNwYW4gY2xhc3M9XCJUZXh0UnVuIFNDWDEwOTYyOTk2MVwiIGxhbmc9XCJFUy1FU1wiIHhtbDpsYW5nPVwiRVMtRVNcIj48c3BhbiBjbGFzcz1cIk5vcm1hbFRleHRSdW4gU0NYMTA5NjI5OTYxXCI+LjxcL3NwYW4+PFwvc3Bhbj5cblxuJm5ic3A7XG5cbjxhIGhyZWY9XCJodHRwczpcL1wvd3d3Lm5ldG1kcC5jb21cL3dwLWNvbnRlbnRcL3VwbG9hZHNcL3BpeGFiYXkyLnBuZ1wiPjxpbWcgY2xhc3M9XCJhbGlnbmNlbnRlciB3cC1pbWFnZS00MTM5IHNpemUtZnVsbFwiIHNyYz1cImh0dHBzOlwvXC93d3cubmV0bWRwLmNvbVwvd3AtY29udGVudFwvdXBsb2Fkc1wvcGl4YWJheTIucG5nXCIgYWx0PVwiXCIgd2lkdGg9XCI5MTZcIiBoZWlnaHQ9XCI1OTRcIiBcLz48XC9hPlxuXG5Db2xvY2Ftb3MgbnVlc3Ryb3MgZGF0b3MgY29uIGxvcyBjdWFsZXMgcXVlcmVtb3MgcmVnaXN0cmFyIG51ZXN0cmEgY3VlbnRhIHVuYSB2ZXMgaW5ncmVzYWRvcyBsZSBkYW1vcyBjbGljIGVuICdTaWduIHVwJyBQYXJhIHJlZ2lzdHJhcm5vcy5cblxuJm5ic3A7XG5cbk5vcyBwZWRpclx1MDBlMSBjb25maXJtYXIgbGEgY3VlbnRhIGVuIHBpeGFiYXkgbGEgY3VhbCBub3MgZGVqYXJhIHVuIGVtYWlsIGVuIG51ZXN0cm8gY29ycmVvIGVsZWN0clx1MDBmM25pY28gY29sb2NhZG8gZW4gZWwgcmVnaXN0cm8uIExvIGJ1c2NhbW9zIGxlIGRhbW9zIGNsaWMgeSB5YSBlc3Rhclx1MDBlZGFtb3MgZW4gZWwgcGFuZWwgZGUgYWRtaW5pc3RyYWNpXHUwMGYzbiBkZSBwaXhhYmF5IGNvbiBsYSBjdWVudGEgY29uZmlybWFkYS5cblxuJm5ic3A7XG5cbjxhIGhyZWY9XCJodHRwczpcL1wvd3d3Lm5ldG1kcC5jb21cL3dwLWNvbnRlbnRcL3VwbG9hZHNcL3BpeGFiYXkzLnBuZ1wiPjxpbWcgY2xhc3M9XCJhbGlnbmNlbnRlciB3cC1pbWFnZS00MTQwIHNpemUtZnVsbFwiIHNyYz1cImh0dHBzOlwvXC93d3cubmV0bWRwLmNvbVwvd3AtY29udGVudFwvdXBsb2Fkc1wvcGl4YWJheTMucG5nXCIgYWx0PVwiXCIgd2lkdGg9XCIxMTQzXCIgaGVpZ2h0PVwiNDU0XCIgXC8+PFwvYT5cblxuWWEgY29uIGVzdG8gdGVuZHJcdTAwZWRhbW9zIG51ZXN0cm8gPGI+UGl4YWJheTxcL2I+IDxiPnVzZXJuYW1lPFwvYj48Yj4gPFwvYj5haG9yYSBuZWNlc2l0YW1vcyBsYSBjbGF2ZSBBUEkgZGVsIG1pc21vIHBhcmEgYXNpIHBvZGVyIG9idGVuZXIgaW1cdTAwZTFnZW5lcyBkZSBsYSB3ZWIuXG5cbkRlYmVtb3MgY2xpY2FyIGVuIGxhIGRlc2NyaXBjaVx1MDBmM24gZGVsIHBpeGFiYXkgZW4gZWwgc2VndW5kbyBlbmxhY2UgZWwgY3VhbCB0ZSBkZWphcmUgZW4gbGEgY2FwdHVyYSBkZSBwYW50YWxsYS5cblxuPGEgaHJlZj1cImh0dHBzOlwvXC93d3cubmV0bWRwLmNvbVwvd3AtY29udGVudFwvdXBsb2Fkc1wvcGl4YWJheTQucG5nXCI+PGltZyBjbGFzcz1cImFsaWduY2VudGVyIHdwLWltYWdlLTQxNDEgc2l6ZS1mdWxsXCIgc3JjPVwiaHR0cHM6XC9cL3d3dy5uZXRtZHAuY29tXC93cC1jb250ZW50XC91cGxvYWRzXC9waXhhYmF5NC5wbmdcIiBhbHQ9XCJcIiB3aWR0aD1cIjkyNlwiIGhlaWdodD1cIjM0MFwiIFwvPjxcL2E+XG5cbjxzcGFuIGNsYXNzPVwiVGV4dFJ1biBTQ1g2NTI2MTAxN1wiIGxhbmc9XCJFUy1FU1wiIHhtbDpsYW5nPVwiRVMtRVNcIj48c3BhbiBjbGFzcz1cIk5vcm1hbFRleHRSdW4gU0NYNjUyNjEwMTdcIj5Fc3RlIG5vcyBsbGV2YXJhIGEgbGEgcGFnaW5hIHByaW5jaXBhbCBlbiBkb25kZSBzZSBtdWVzdHJhIHVuYSA8XC9zcGFuPjxcL3NwYW4+PHNwYW4gY2xhc3M9XCJUZXh0UnVuIFNDWDY1MjYxMDE3XCIgbGFuZz1cIkVTLUVTXCIgeG1sOmxhbmc9XCJFUy1FU1wiPjxzcGFuIGNsYXNzPVwiTm9ybWFsVGV4dFJ1biBTQ1g2NTI2MTAxN1wiPmRvY3VtZW50YWNpXHUwMGYzbjxcL3NwYW4+PFwvc3Bhbj48c3BhbiBjbGFzcz1cIlRleHRSdW4gU0NYNjUyNjEwMTdcIiBsYW5nPVwiRVMtRVNcIiB4bWw6bGFuZz1cIkVTLUVTXCI+PHNwYW4gY2xhc3M9XCJOb3JtYWxUZXh0UnVuIFNDWDY1MjYxMDE3XCI+IHBhcmEgdHJhYmFqYXIgY29uIGxhIGFwaSBkZSA8XC9zcGFuPjxcL3NwYW4+PHNwYW4gY2xhc3M9XCJUZXh0UnVuIFNDWDY1MjYxMDE3XCIgbGFuZz1cIkVTLUVTXCIgeG1sOmxhbmc9XCJFUy1FU1wiPjxzcGFuIGNsYXNzPVwiU3BlbGxpbmdFcnJvciBTQ1g2NTI2MTAxN1wiPnBpeGFiYXk8XC9zcGFuPjxcL3NwYW4+PHNwYW4gY2xhc3M9XCJUZXh0UnVuIFNDWDY1MjYxMDE3XCIgbGFuZz1cIkVTLUVTXCIgeG1sOmxhbmc9XCJFUy1FU1wiPjxzcGFuIGNsYXNzPVwiTm9ybWFsVGV4dFJ1biBTQ1g2NTI2MTAxN1wiPi4gRW4gZXN0ZSBjYXNvIG51ZXN0cmEgQVBJIEtFWSBzZSBnZW5lcmEgZW4gZWwgbWlzbW8gZWplbXBsbyBkZSA8XC9zcGFuPjxcL3NwYW4+PHNwYW4gY2xhc3M9XCJUZXh0UnVuIFNDWDY1MjYxMDE3XCIgbGFuZz1cIkVTLUVTXCIgeG1sOmxhbmc9XCJFUy1FU1wiPjxzcGFuIGNsYXNzPVwiTm9ybWFsVGV4dFJ1biBTQ1g2NTI2MTAxN1wiPmRvY3VtZW50YWNpXHUwMGYzbjxcL3NwYW4+PFwvc3Bhbj48c3BhbiBjbGFzcz1cIlRleHRSdW4gU0NYNjUyNjEwMTdcIiBsYW5nPVwiRVMtRVNcIiB4bWw6bGFuZz1cIkVTLUVTXCI+PHNwYW4gY2xhc3M9XCJOb3JtYWxUZXh0UnVuIFNDWDY1MjYxMDE3XCI+IHF1ZSBlc3RhIG1pc21hIG11ZXN0cmEgZWwgY3VhbCBzZXJpYSBsYSBzaWd1aWVudGU6PFwvc3Bhbj48XC9zcGFuPlxuXG4mbmJzcDtcblxuPGEgaHJlZj1cImh0dHBzOlwvXC93d3cubmV0bWRwLmNvbVwvd3AtY29udGVudFwvdXBsb2Fkc1wvcGl4YWJheTUucG5nXCI+PGltZyBjbGFzcz1cImFsaWduY2VudGVyIHdwLWltYWdlLTQxNDMgc2l6ZS1mdWxsXCIgc3JjPVwiaHR0cHM6XC9cL3d3dy5uZXRtZHAuY29tXC93cC1jb250ZW50XC91cGxvYWRzXC9waXhhYmF5NS5wbmdcIiBhbHQ9XCJcIiB3aWR0aD1cIjExMzlcIiBoZWlnaHQ9XCI2OTVcIiBcLz48XC9hPlxuXG48c3BhbiBjbGFzcz1cIlRleHRSdW4gU0NYODkxMDA2MTdcIiBsYW5nPVwiRVMtRVNcIiB4bWw6bGFuZz1cIkVTLUVTXCI+PHNwYW4gY2xhc3M9XCJOb3JtYWxUZXh0UnVuIFNDWDg5MTAwNjE3XCI+QXF1XHUwMGVkPFwvc3Bhbj48XC9zcGFuPjxzcGFuIGNsYXNzPVwiVGV4dFJ1biBTQ1g4OTEwMDYxN1wiIGxhbmc9XCJFUy1FU1wiIHhtbDpsYW5nPVwiRVMtRVNcIj48c3BhbiBjbGFzcz1cIk5vcm1hbFRleHRSdW4gU0NYODkxMDA2MTdcIj4gb2J0ZW5lbW9zIG51ZXN0cmEgQVBJIEtFWS4gTGEgY29waWFtb3MgeSBqdW50byBjb24gZWwgbm9tYnJlIGRlIHVzdWFyaW8gbG8gcGVnYW1vcyBlbiBsb3MgZG9zIGNhbXBvcyBxdWUgbm9zIHBpZGUgbGEgPFwvc3Bhbj48XC9zcGFuPjxzcGFuIGNsYXNzPVwiVGV4dFJ1biBTQ1g4OTEwMDYxN1wiIGxhbmc9XCJFUy1FU1wiIHhtbDpsYW5nPVwiRVMtRVNcIj48c3BhbiBjbGFzcz1cIk5vcm1hbFRleHRSdW4gU0NYODkxMDA2MTdcIj5jb25maWd1cmFjaVx1MDBmM248XC9zcGFuPjxcL3NwYW4+PHNwYW4gY2xhc3M9XCJUZXh0UnVuIFNDWDg5MTAwNjE3XCIgbGFuZz1cIkVTLUVTXCIgeG1sOmxhbmc9XCJFUy1FU1wiPjxzcGFuIGNsYXNzPVwiTm9ybWFsVGV4dFJ1biBTQ1g4OTEwMDYxN1wiPiBkZWwgPFwvc3Bhbj48XC9zcGFuPjxzcGFuIGNsYXNzPVwiVGV4dFJ1biBTQ1g4OTEwMDYxN1wiIGxhbmc9XCJFUy1FU1wiIHhtbDpsYW5nPVwiRVMtRVNcIj48c3BhbiBjbGFzcz1cIlNwZWxsaW5nRXJyb3IgU0NYODkxMDA2MTdcIj5waXhhYmF5PFwvc3Bhbj48XC9zcGFuPjxzcGFuIGNsYXNzPVwiVGV4dFJ1biBTQ1g4OTEwMDYxN1wiIGxhbmc9XCJFUy1FU1wiIHhtbDpsYW5nPVwiRVMtRVNcIj48c3BhbiBjbGFzcz1cIk5vcm1hbFRleHRSdW4gU0NYODkxMDA2MTdcIj4gZW4gbnVlc3RybyA8XC9zcGFuPjxcL3NwYW4+PHNwYW4gY2xhc3M9XCJUZXh0UnVuIFNDWDg5MTAwNjE3XCIgbGFuZz1cIkVTLUVTXCIgeG1sOmxhbmc9XCJFUy1FU1wiPjxzcGFuIGNsYXNzPVwiU3BlbGxpbmdFcnJvciBTQ1g4OTEwMDYxN1wiPndvcmRwcmVzczxcL3NwYW4+PFwvc3Bhbj5cblxuJm5ic3A7XG5cbjxhIGhyZWY9XCJodHRwczpcL1wvd3d3Lm5ldG1kcC5jb21cL3dwLWNvbnRlbnRcL3VwbG9hZHNcL3BpeGFiYXk2LnBuZ1wiPjxpbWcgY2xhc3M9XCJhbGlnbmNlbnRlciB3cC1pbWFnZS00MTQ0IHNpemUtZnVsbFwiIHNyYz1cImh0dHBzOlwvXC93d3cubmV0bWRwLmNvbVwvd3AtY29udGVudFwvdXBsb2Fkc1wvcGl4YWJheTYucG5nXCIgYWx0PVwiXCIgd2lkdGg9XCI4NjZcIiBoZWlnaHQ9XCIzMTlcIiBcLz48XC9hPlxuXG4mbmJzcDtcblxuTHVlZ28gaGFjZW1vcyBjbGljIGVuIGVsIGJvdG9uICdUZXN0IEtleXMnIHBhcmEgY29tcHJvYmFyIHNpIGxvcyBkYXRvcyBlc3RhbiBjb3JyZWN0b3MgeSBkZSBzZXIgYXNpIG5vcyBhcGFyZWNlcmEgZWwgbWVuc2FqZSBxdWUgcG9kZW1vcyB2ZXIgZW4gbGEgaW1hZ2VuIGRlIGFycmliYSBlbCBjdWFsIGRpY2UgJzxiPllvdXI8XC9iPiA8Yj5rZXlzPFwvYj4gPGI+d29yazxcL2I+IDxiPnBlcmZlY3RseTxcL2I+PGI+Jy48XC9iPlxuXG5EZSBlc3RhIGZvcm1hIGVzdGFyZW1vcyBsaXN0byBwYXJhIGNvbWVuemFyIGEgdXRpbGl6YXIgbnVlc3RyYXMgaW1cdTAwZTFnZW5lcyBkZSBwaXhhYmF5LlxuW1wvc3BvaWxlcl1cbltzcG9pbGVyIHRpdGxlPVwiRmxpY2tyXCIgYW5jaG9yPVwiRmxpY2tyLTNcIl1cblBhcmEgcmVhbGl6YXIgbGEgY29uZmlndXJhY2lcdTAwZjNuIGRlIGltXHUwMGUxZ2VuZXMgZW4gRmxpY2tyIHBhcmEgbnVlc3RyYSBjYW1wYVx1MDBmMWEgZXMgbmVjZXNhcmlvIGNvbm9jZXIgY2FkYSBvcGNpXHUwMGYzbiBxdWUgZXN0ZSBub3MgcHJlc2VudGEuIFByaW1lcm8gZW4gZW4gcGFuZWwgZGUgY29uZmlndXJhY2lcdTAwZjNuICwgc2VsZWNjaW9uYXIgbGEgb3BjaVx1MDBmM24gRmxpY2tyIGNvbW8gbW90b3IgZGUgYlx1MDBmYXNxdWVkYSBkZSBpbVx1MDBlMWdlbmVzIHBvciBkZWZlY3RvLlxuXG4mbmJzcDtcblxuPGltZyBjbGFzcz1cImFsaWduY2VudGVyIHdwLWltYWdlLTQxNjMgc2l6ZS1mdWxsXCIgc3JjPVwiaHR0cHM6XC9cL3d3dy5uZXRtZHAuY29tXC93cC1jb250ZW50XC91cGxvYWRzXC8yMDE3XC8wNFwvZmxpcmsxLnBuZ1wiIGFsdD1cIlwiIHdpZHRoPVwiNzg3XCIgaGVpZ2h0PVwiNDYyXCIgXC8+XG5cbkx1ZWdvIGVuIGxhIHNlY2NpXHUwMGYzbiBkZSAnREVSRUNIT1MnIGVsZWdpciBsYXMgY29ycmVzcG9uZGllbnRlcyBvcGNpb25lcyBjb24gbGFzIGN1YWxlcyBzZSBvYnRlbmRyXHUwMGUxbiBsYXMgaW1cdTAwZTFnZW5lcyBzZWdcdTAwZmFuIHN1IGxpY2VuY2lhLCBlcyBuZWNlc2FyaW8gdGVuZXIgZW4gY3VlbnRhIHF1ZSBzaSBubyBzZSBlbmN1ZW50cmEgbmluZ3VuYSBvcGNpXHUwMGYzbiBzZWxlY2Npb25hZGEgcG9yIGRlZmVjdG8gZWwgc2lzdGVtYSBidXNjYXJhIGxhcyBpbVx1MDBlMWdlbmVzIHV0aWxpemFuZG8gY2FkYSBsaWNlbmNpYS5cblxuJm5ic3A7XG5cbjxpbWcgY2xhc3M9XCJhbGlnbmNlbnRlciB3cC1pbWFnZS00MTY0IHNpemUtZnVsbFwiIHNyYz1cImh0dHBzOlwvXC93d3cubmV0bWRwLmNvbVwvd3AtY29udGVudFwvdXBsb2Fkc1wvMjAxN1wvMDRcL2ZsaXJrMi5wbmdcIiBhbHQ9XCJcIiB3aWR0aD1cIjY3N1wiIGhlaWdodD1cIjIyMFwiIFwvPlxuXG5MdWVnbyB0ZW5lbW9zIGxhIG9wY2lcdTAwZjNuIGRlICdUSVBPIERFIElNQUdFTicgZW4gZG9uZGUgcG9kclx1MDBlMXMgc2VsZWNjaW9uYXIgcXVlIHRpcG8gZGUgaW1hZ2VuIHF1aWVyZXMgZmlsdHJhciBlbiBsYSBiXHUwMGZhc3F1ZWRhIGNvbW8gcG9yIGVqZW1wbG8gRk9UT1MsIENBUFRVUkFTIERFIFBBTlRBTExBIGVudHJlIG90cm9zLiBQdWVkZXMgZGVqYXIgc2VsZWNjaW9uYWRhIGxhIG9wY2lcdTAwZjNuICdBTEwnIGRlIGVzdGEgZm9ybWEgZWwgc2lzdGVtYSBmaWx0cmFyYSBsYXMgaW1cdTAwZTFnZW5lcyBjb24gY3VhbHF1aWVyIHRpcG8gZGUgaW1hZ2VuLlxuXG4mbmJzcDtcblxuPGltZyBjbGFzcz1cImFsaWduY2VudGVyIHdwLWltYWdlLTQxNjUgc2l6ZS1mdWxsXCIgc3JjPVwiaHR0cHM6XC9cL3d3dy5uZXRtZHAuY29tXC93cC1jb250ZW50XC91cGxvYWRzXC8yMDE3XC8wNFwvZmxpcmszLnBuZ1wiIGFsdD1cIlwiIHdpZHRoPVwiNDc0XCIgaGVpZ2h0PVwiMTk2XCIgXC8+XG5cbiZuYnNwO1xuXG5VbmEgdmVzIGd1YXJkYWRvIGxvcyBjYW1iaW9zLCBlbiBsYSBzZWNjaVx1MDBmM24gZGUgbnVldmEgY2FtcGFcdTAwZjFhIGFjdGl2YXIgVGh1bWJuYWlsIFNjcmF0Y2hlciB5IHNlbGVjY2lvbmFyIGxhIG9wY2lcdTAwZjNuIEZsaWNrciBlbiBjYXNvIGRlIG5vIGVuY29udHJhcnNlIHNlbGVjY2lvbmFkYSwgZGUgZXN0YSBmb3JtYSBhbCBjcmVhciBudWVzdHJhIGNhbXBhXHUwMGYxYSB5IGVqZWN1dGFybGEgbnVlc3Ryb3MgUE9TVCBzZSBjcmVhcmFuIGNvbiBpbVx1MDBlMWdlbmVzIGZpbHRyYWRhcyBkZSBGbGlja3IuIExhIG9wY2lcdTAwZjNuIDxzdHJvbmc+XCI8XC9zdHJvbmc+PGxhYmVsPjxiPkp1c3QgaWYgbm90IGhhcyBhIGZlYXR1cmVkIGltYWdlXCIgPFwvYj4gcHVlZGUgYWN0aXZhciBzaWVtcHJlIHkgY3VhbmRvIGxvcyBmZWVkcyBlbiBkb25kZSBzZSByZWFsaXphcmEgbGEgY2FtcGFcdTAwZjFhIG5vIHBvc2VhbiBpbVx1MDBlMWdlbmVzIGRlc3RhY2FkYXMuPFwvbGFiZWw+XG5cbjxpbWcgY2xhc3M9XCJhbGlnbmNlbnRlciB3cC1pbWFnZS00MTY2IHNpemUtbGFyZ2VcIiBzcmM9XCJodHRwczpcL1wvd3d3Lm5ldG1kcC5jb21cL3dwLWNvbnRlbnRcL3VwbG9hZHNcLzIwMTdcLzA0XC9mbGlyazQtMTAyNHg3NjgucG5nXCIgYWx0PVwiXCIgd2lkdGg9XCIxMDI0XCIgaGVpZ2h0PVwiNzY4XCIgXC8+XG5cbiZuYnNwO1xuXG48c3BhbiBzdHlsZT1cImJvcmRlci1yYWRpdXM6IDJweDsgdGV4dC1pbmRlbnQ6IDIwcHg7IHdpZHRoOiBhdXRvOyBwYWRkaW5nOiAwcHggNHB4IDBweCAwcHg7IHRleHQtYWxpZ246IGNlbnRlcjsgZm9udDogYm9sZCAxMXB4XC8yMHB4ICdIZWx2ZXRpY2EgTmV1ZScsSGVsdmV0aWNhLHNhbnMtc2VyaWY7IGNvbG9yOiAjZmZmZmZmOyBiYWNrZ3JvdW5kOiAjYmQwODFjIG5vLXJlcGVhdCBzY3JvbGwgM3B4IDUwJSBcLyAxNHB4IDE0cHg7IHBvc2l0aW9uOiBhYnNvbHV0ZTsgb3BhY2l0eTogMTsgei1pbmRleDogODY3NTMwOTsgZGlzcGxheTogbm9uZTsgY3Vyc29yOiBwb2ludGVyOyB0b3A6IDE0MHB4OyBsZWZ0OiAyMHB4O1wiPkd1YXJkYXI8XC9zcGFuPlxuW1wvc3BvaWxlcl1cbltcL2FjY29yZGlvbl0iXSwiY29udGV4dF90eXBlIjoic2luZ2xlIn0=
Cómo configurar el WPeMatico Thumbnail Scratcher para obtener imágenes automáticamente

Use next links to expand accordion items for the machine searched. You can navigate through the screenshots by clicking on it and using right/left arrows keys.