Ok, al fin me decidí a publicar algo.
 Una de las cosas que extrañaba muchísimo al cambiarme de DOS a Windows 95 fue el Norton Commander. Suerte que con el tiempo y creo que ya en la época del Windows 98 surgió el Windows Commander. Con un nombre muy ingenioso era una copia fiel del “NC” para DOS pero corría bajo Windows; con las mismas combinaciones de teclas que el Norton los tiempos se volvieron a acelerar.
Una de las cosas que extrañaba muchísimo al cambiarme de DOS a Windows 95 fue el Norton Commander. Suerte que con el tiempo y creo que ya en la época del Windows 98 surgió el Windows Commander. Con un nombre muy ingenioso era una copia fiel del “NC” para DOS pero corría bajo Windows; con las mismas combinaciones de teclas que el Norton los tiempos se volvieron a acelerar.
Por supuesto el autor tuvo problemas con ese nombre y decidió cambiarlo por “Total Commander” (cosa que cualquiera haría si una multinacional lo quiere demandar, no?)
¿A que iba con tanta introducción…? Ah! si. Después de instalar el ubuntu seguía extrañando mi viejo y querido Total commander para manejo de archivos, ftp, sincronización, compresión y sus plugins… es decir, lo usaba para “casi” todo.
Ya se que en Linux están todas esas herramientas, pero significa aprender a usar un montón de cosas que ya las tengo todas juntas en un solo programa y que ya lo se usar. (The time is money, el tiempo es un maní :P)
Si bien el Total commander es Shareware, no tiene ninguna limitación mas que una pantalla adicional cuando comienza que se debe presionar un botón.
Comenzando…
Averiguando y sin ninguna idea llegué a que para ejecutar un programa de windows en linux necesitamos el Wine. (Que según me contaron, desde que google puso gente a trabajar en el proyecto, este mejoró mucho y es mucho mas compatible que antes).
Instalando Wine…
Con el Ubuntu 7.04 – Feisty Fawn – (publicada en abril del 2007) recien instalado y actualizado El gestor de paquetes Synaptic me muestra para instalar el Wine versión 0.9.33 asi que voy a la web y me muestra la versión Wine 0.9.36
Entonces agrego la llave y los repositorios para instalar la última versión.
Lo mas rápido es abrir una terminal con Alt-F2: gnome-terminal
y escribir (o pegar)
wget -q http://wine.budgetdedicated.com/apt/387EE263.gpg -O- | sudo apt-key add –
y luego depende de que distribución tengas:
Para Ubuntu Feisty (7.04):
sudo wget http://wine.budgetdedicated.com/apt/sources.list.d/feisty.list -O /etc/apt/sources.list.d/winehq.list
Para Ubuntu Edgy (6.10):
sudo wget http://wine.budgetdedicated.com/apt/sources.list.d/edgy.list -O /etc/apt/sources.list.d/winehq.list
Para Ubuntu Dapper (6.06):
sudo wget http://wine.budgetdedicated.com/apt/sources.list.d/dapper.list -O /etc/apt/sources.list.d/winehq.list
Para Debian Etch (4.0):
sudo wget http://wine.budgetdedicated.com/apt/sources.list.d/etch.list -O /etc/apt/sources.list.d/winehq.list
A continuación hay 2 formas de hacer la instalación:
1.) Por consola:
sudo apt-get update
sudo apt-get install wine
2.) Gestor de paquetes Synaptic
Abrir el Gestor de paquetes, dar click al botón Recargar para que actualice los repositorios.
Buscar el Wine, marcar y Aplicar para instalar.
Ocupa unos 45Mb así que demora un rato.
Cuando termina ya está instalado y listo para usarse desde una consola con el comando: Wine Nombrearchivo.EXE
Pero no es lo que haremos nosotros que lo que nos interesa es el Total commander 😛
Instalando el Total Commander
Todo esto no es para nada dificil.
Lo primero es abrir el firefox e ir a la web a bajar el Total Commander: http://www.ghisler.com/download.htm

Download version 6.56 of Total Commander
(fully functional Shareware version, 1.5MB EXE file):
Total Commander 6.56 is available at the following sites:
Yo seleccioné el sitio: Simtelnet (Cualquier otro es igual)
Guardamos el archivo en nuestro escritorio del ubuntu para tenerlo mas a mano. (Como luego lo vamos a borrar, no importa tanto)
Cuando ya está guardado cerramos el firefox y vamos a ejecutar el instalador con el wine.
Para esto damos click derecho sobre el ícono del archivo recién descargado en el escritorio: tcmdr656.exe. En el menú contextual damos click en “Abrir con…” y se abrirá una ventana como ésta donde escribiremos “wine”
Ahora ya comienza la instalación tipica del Total Commander donde seleccionamos el idioma, directorio de instalación. En este paso recomiendo indicar la ubicación del Archivo .INI en el mismo directorio que el programa para tener todo junto.
Cuando pregunta sobre crear íconos, accesos directos, etc. yo le di todo que Si a ver que hacía 😛

Aparentemente instaló todo bien hasta el final que me tiró una ventana de error “Explorer not Answer” (Por suerte, ¿no?)
OK! Ya tenemos todo instalado (si todo salió bien). Cerramos todas las ventanas y en el escritorio tendría que haber 2 iconos nuevos además del que bajamos.
Ya podemos borrar Total Commander.lnk y tcmdr656.exe.
Dando click al Total Commander con el icono del diskette lo ejecutamos como recordaba de mi viejo SO…
Al no estar registrado hay que buscar con ALT-TAB la ventana de inicio (La famosa 1, 2, 3) y darle click al Nro de inicio, porque en Windows queda sobre la ventana principal pero en linux queda oculta detrás.
La primera vez que lo ejecutes te pedirá que configures el sistema. Recomiendo la opción de ver archivos ocultos, pero usarla con cuidado. Además de eso yo uso los colores del viejo Norton, con fondo azul y archivos seleccinados en amarillo. 😛
Bueno, eso es todo, espero sus comentarios también para saber si alguien mas usa el Total Commander que es excelente.




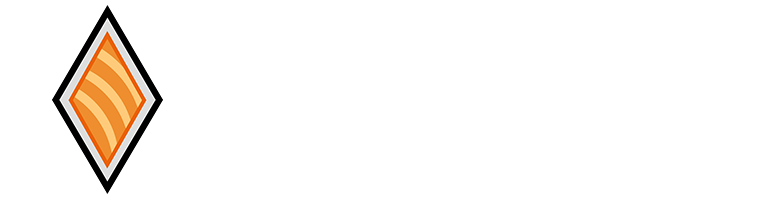
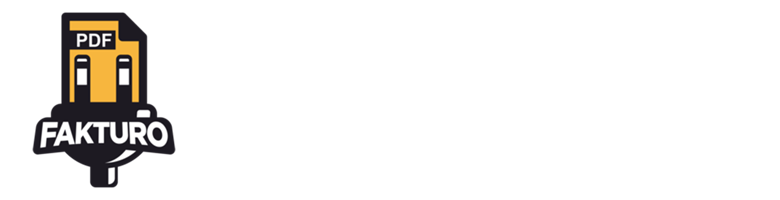
24 Comentarios en “Total Commander para Windows en ubuntu”